1. 레이아웃 파일 만들기
자유롭게 작성해주시면 됩니다. 저는 아래처럼 작성했습니다.
<?xml version="1.0" encoding="utf-8"?>
<androidx.constraintlayout.widget.ConstraintLayout xmlns:android="http://schemas.android.com/apk/res/android"
android:layout_width="match_parent"
android:layout_height="wrap_content"
xmlns:app="http://schemas.android.com/apk/res-auto"
android:background="@android:color/transparent"
app:layout_behavior="@string/bottom_sheet_behavior"
app:behavior_hideable="true"
app:behavior_peekHeight="329dp">
<androidx.constraintlayout.widget.ConstraintLayout
android:id="@+id/bottom_sheet_give_sticker_first_main_container"
android:layout_width="0dp"
android:layout_height="wrap_content"
android:layout_marginTop="79dp"
android:background="@drawable/shape_bottom_sheet_logout"
android:paddingStart="16dp"
android:paddingEnd="16dp"
android:paddingBottom="40dp"
app:layout_constraintBottom_toBottomOf="parent"
app:layout_constraintEnd_toEndOf="parent"
app:layout_constraintStart_toStartOf="parent"
app:layout_constraintTop_toTopOf="parent">
<TextView
android:id="@+id/bottom_sheet_give_sticker_first_title"
android:layout_width="0dp"
android:layout_height="wrap_content"
android:layout_marginTop="81dp"
android:fontFamily="@font/noto_sans_kr_bold"
android:gravity="center"
android:includeFontPadding="false"
android:text="@string/naeogkku_first_visit"
android:textColor="@color/mackduck_yellow"
android:textSize="20dp"
app:layout_constraintEnd_toEndOf="parent"
app:layout_constraintStart_toStartOf="parent"
app:layout_constraintTop_toTopOf="parent" />
<TextView
android:id="@+id/bottom_sheet_give_sticker_first_title2"
android:layout_width="0dp"
android:layout_height="wrap_content"
android:fontFamily="@font/noto_sans_kr_bold"
android:gravity="center"
android:includeFontPadding="false"
android:text="@string/write_review_give_sticker"
android:textColor="@color/white"
android:textSize="20dp"
app:layout_constraintEnd_toEndOf="parent"
app:layout_constraintStart_toStartOf="parent"
app:layout_constraintTop_toBottomOf="@id/bottom_sheet_give_sticker_first_title" />
<TextView
android:id="@+id/bottom_sheet_give_sticker_content"
android:layout_width="0dp"
android:layout_height="wrap_content"
android:layout_marginTop="4dp"
android:fontFamily="@font/noto_sans_kr_regular"
android:gravity="center"
android:includeFontPadding="false"
android:text="@string/write_reveiw_check_sticker"
android:textColor="@color/main_gray"
android:textSize="12dp"
app:layout_constraintEnd_toEndOf="parent"
app:layout_constraintStart_toStartOf="parent"
app:layout_constraintTop_toBottomOf="@+id/bottom_sheet_give_sticker_first_title2" />
<LinearLayout
android:layout_width="0dp"
android:layout_height="wrap_content"
android:orientation="horizontal"
android:layout_marginTop="30dp"
app:layout_constraintBottom_toBottomOf="parent"
app:layout_constraintEnd_toEndOf="parent"
app:layout_constraintStart_toStartOf="parent"
app:layout_constraintTop_toBottomOf="@+id/bottom_sheet_give_sticker_content">
<androidx.appcompat.widget.AppCompatButton
android:id="@+id/bottom_sheet_give_sticker_first_okay"
android:layout_width="0dp"
android:layout_height="56dp"
android:layout_weight="1"
android:background="@drawable/shape_round_btn"
android:elevation="0dp"
android:fontFamily="@font/noto_sans_kr_medium"
android:text="스티커 보기"
android:textColor="@color/kakao_black"
android:textSize="16dp" />
<View
android:layout_width="16dp"
android:layout_height="0dp"/>
<androidx.appcompat.widget.AppCompatButton
android:id="@+id/bottom_sheet_give_sticker_first_cancel"
android:layout_width="0dp"
android:layout_height="56dp"
android:layout_weight="1"
android:background="@drawable/shape_round_btn"
android:backgroundTint="@color/white"
android:elevation="0dp"
android:fontFamily="@font/noto_sans_kr_medium"
android:text="나중에 보기"
android:textColor="@color/kakao_black"
android:textSize="16dp" />
</LinearLayout>
</androidx.constraintlayout.widget.ConstraintLayout>
<ImageView
android:id="@+id/bottom_sheet_give_sticker_image"
android:layout_width="wrap_content"
android:layout_height="wrap_content"
android:src="@drawable/first_popup_sticker_first_visit"
app:layout_constraintEnd_toEndOf="parent"
app:layout_constraintHorizontal_chainStyle="spread"
app:layout_constraintStart_toStartOf="parent"
app:layout_constraintTop_toTopOf="parent" />
</androidx.constraintlayout.widget.ConstraintLayout>2. 클래스 생성
BottomSheetDialogFragment를 상속한 클래스를 생성해야 합니다. 저는 아래처럼 작성했습니다.
class FirstStickerBottomSheet(val itemClick: (Int) -> Unit) : BottomSheetDialogFragment() {
lateinit var firstOkay : AppCompatButton
lateinit var firstCancel : AppCompatButton
override fun onCreateView(
inflater: LayoutInflater,
container: ViewGroup?,
savedInstanceState: Bundle?
): View? {
return inflater.inflate(R.layout.bottom_sheet_give_sticker_first, container, false)
}
override fun onViewCreated(view: View, savedInstanceState: Bundle?) {
super.onViewCreated(view, savedInstanceState)
// 스티커 보기
firstOkay = view.findViewById(R.id.bottom_sheet_give_sticker_first_okay)
firstOkay.setOnClickListener {
itemClick(0)
dialog?.dismiss()
}
// 나중에 보기
firstCancel = view.findViewById(R.id.bottom_sheet_give_sticker_first_cancel)
firstCancel.setOnClickListener {
itemClick(1)
dialog?.dismiss()
}
}
override fun getTheme(): Int {
return R.style.AppBottomSheetDialogTheme
}
}이때 전 보틈시트의 윗부분이 투명하도록 구현하고 싶었습니다. 그래서 getTheme() 메서드를 통해 스타일을 커스텀해서 지정해주었습니다. 해당 스타일 코드는 다음과 같습니다.
<style name="AppBottomSheetDialogTheme" parent="Theme.MaterialComponents.Light.BottomSheetDialog">
<item name="bottomSheetStyle">@style/CustomBottomSheetStyle</item>
<item name="android:windowIsFloating">false</item>
<item name="android:navigationBarColor">@color/bottom_sheet_black</item>
<item name="android:statusBarColor">@android:color/transparent</item>
<item name="android:screenOrientation">portrait</item>
</style>
<style name="CustomBottomSheetStyle" parent="Widget.Design.BottomSheet.Modal">
<item name="android:background">@android:color/transparent</item>
</style>3. 액티비티에서 사용
private fun showFirstSticker() {
val giveFirstStickerBottomSheet = FirstStickerBottomSheet {
when (it) {
0 -> { // 스티커 보기
binding.mainBottomNavi.selectedItemId = R.id.main_bottom_navi_refrigerator
binding.mainViewpager.setCurrentItem(1, false)
val fragment = fragmentList[binding.mainViewpager.currentItem]
if (fragment is RefrigeratorFragment) {
if (fragment == null) {
showCustomToast("null")
}
else {
fragment.gotoSticker()
}
}
}
1 -> { // 나중에 보기
}
}
}
giveFirstStickerBottomSheet.show(supportFragmentManager, giveFirstStickerBottomSheet.tag)
}이제 알맞게 파라미터로 전달된 숫자에 따라서 처리할 함수를 작성하고, show() 메서드를 통해 화면에 띄우면 됩니다.
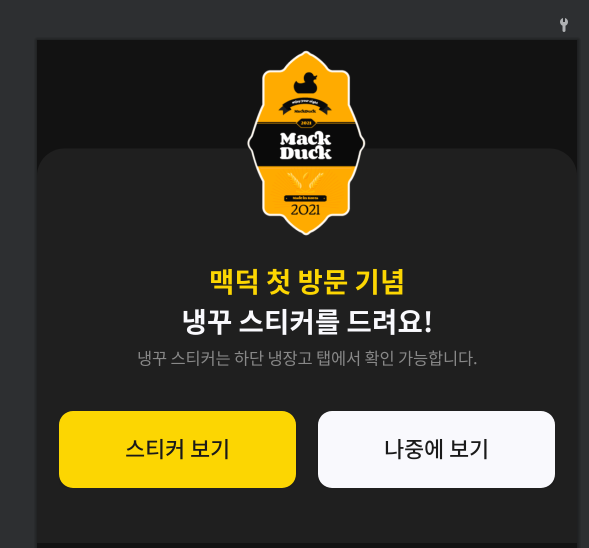
그럼 위 사진처럼 보틈시트가 화면에 나옵니다.
728x90
반응형
'Android > 공부' 카테고리의 다른 글
| Databinding에 대해서 (0) | 2021.12.06 |
|---|---|
| ViewModel에 대해서 알아보자 (0) | 2021.12.05 |
| 커스텀 스낵바, 커스텀 토스트 만들기 (0) | 2021.12.03 |
| 안드로이드 스크린샷 감지 (3) | 2021.12.02 |
| 에디트텍스트(EditText) 관련 짜투리 지식 1 (실시간으로 쉼표 표시하기, 커서 커스텀, 동그란 커서 색상 변경) (0) | 2021.12.01 |

